Heute beschäftigen wir uns mal wieder mit Streaming Möglichkeiten und vor allem das Beliebte Streaming mit einem DUAL-PC Streaming Setup ganz ohne Capture Card. Das Zauberwort heißt NDI in diesem Fall und ermöglicht fast ohne zusätzlichen Performance Aufwand ( auf jedenfall weit weniger als beim Streaming an sich, da es kein Encoding / Decoding gibt und das Spiel in der Auflösung / FPS Zahl wie es über den Bildschirm Flimmert an den 2. PC geliefert wird ).
Doch wie funktioniert das ganze? Im prinzip wird ein Treiber installiert welcher das Bild welches ausgegeben wird über ein Interface im Netzwerk dupliziert, hier wird nichtnur das Bild sondern auch der Ton mitgenommen.
Da kein Transcoding des Bildes stattfindet und es ausgeliefert wird, wie es aufgezeichnet wurde, führt das zu einigen Vorteilen gegenüber klassischen Capture Cards … im Prinzip, muss der Streaming PC nur im gleichen Netzwerk wie der GamingPC sein …
0 Vorbereitungen
Zu allererst müssen wir sicherstellen das Sowohl der Gaming PC als auch der Straming PC sich im gleichen LAN befinden und bei beiden die Firewall deaktiviert ist / auf Privat steht. Steht einer der beiden Rechner auf „öffentlich“, wird kein Videosignal übertragen:
- 1. Eingabe Netzwerkstatus ins Startmenü
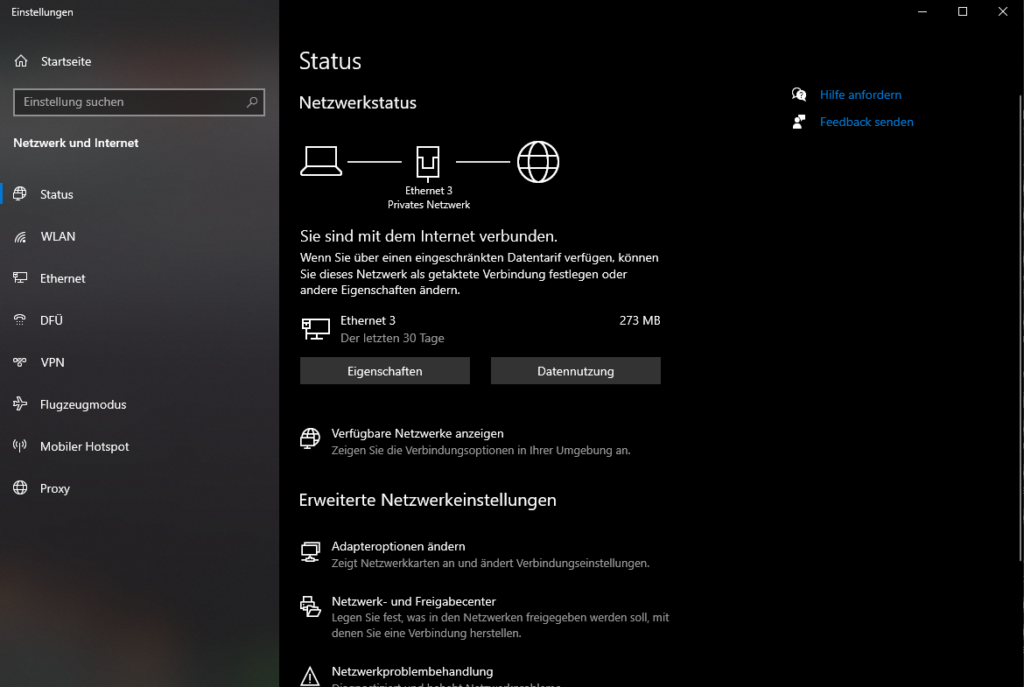
- 2. Klick auf Eigenschaften
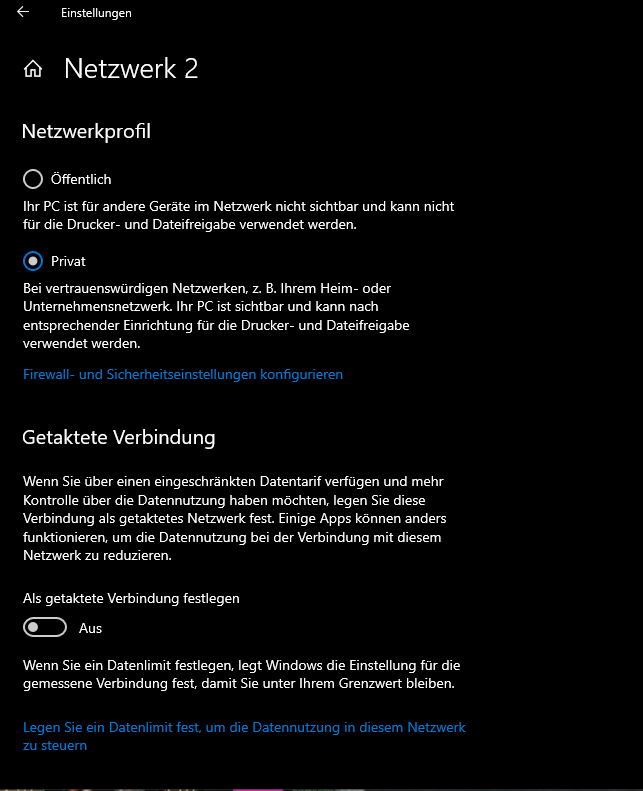
- 3.) Bei beiden PCs an dieser Stelle von Öffentlich auf Privat umschalten
1. Setup Gaming PC
Hier sollte man sich bewusst sein, das von hier nur das Gaming / der Ton übertragen wird ( und eventuell noch das Mikrofon ). Von daher benötigen wir hier NUR:
1.1 Download Software
- NewTek NDI Tools: https://ndi.tv/tools/#download-tools
- OBS Studio: https://obsproject.com/de/download
- OBS-NDI Plugin: https://github.com/Palakis/obs-ndi/releases
1.2 Installation Software
1.2.1 NewTek NDI Tools
Zunächst installieren wir die NewTek NDI Tools, diese installieren unter anderem den Treiber und Tools die Notwendig sind um NDI auf dem Gaming PC zu nutzen. Nach der Installation ist kein weiter Schritt notwendig für die NDI Einrichtung, obwohl ein Neustart des Systems meist angeraten ist.
1.2.2 OBS Studio
Auch hier ist die Installation ziemlich straight forward … Installieren, abticken das OBS Studio nach der Installation gesartet wird ( machen wir später ). Falls OBS Studio bereits installiert ( und gestartet ) ist -> Beenden.
1.2.3 OBS-NDI Plugin
Auch hier ist die Installation ziemlich simpel, starten, den OBS Ordner angeben ( müsste automatisch erkannt werden ) und bestätigen das der Ordner bereits exisitiert als auch, dass das NDI Plugin in den NDI Tools Ordner mitinstalliert wird.
1.3 Einrichtung OBS
- 1. OBS starten
- 2. Neue ( leere ) Szene erstellen
- 3. Als Quelle ein Display Capture einrichten für den Monitor der Später übertragen werden soll.
- 4. Oben bei Werkzeuge(T) „NDI™ Output Settings“ anklicken.
- 5. Im Nun offenen Fenster „Main Output“ aktivieren und dem Output einen Nachvollziehbaren Namen geben und mit Okay bestätigen.
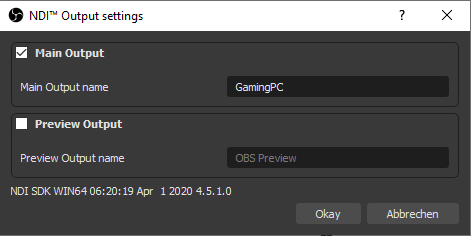
2. Setup Streaming PC
Hier wird der Haupt Part des Streams abgewickelt, also Screen Einblendungen, Sounds usw. und natürlich auch das Encoding. auch hier wird der Full Stack an Software Benötigt.
2.1 Download Software
- NewTek NDI Tools: https://ndi.tv/tools/#download-tools
- Streamlabs OBS (benötigt das OBS-NDI Plugin nicht): https://streamlabs.com/streamlabs-obs
- OBS Studio: https://obsproject.com/de/download
- OBS-NDI Plugin: https://github.com/Palakis/obs-ndi/releases
2.2 Installation Software
2.2.1 NewTek NDI Tools
Zunächst installieren wir die NewTek NDI Tools, diese installieren unter anderem den Treiber und Tools die Notwendig sind um NDI auf dem Gaming PC zu nutzen. Nach der Installation ist kein weiter Schritt notwendig für die NDI Einrichtung, obwohl ein Neustart des Systems meist angeraten ist.
2.2.2 A Streamlabs OBS
Die Installation ist einfach und schnell erledigt, ein einloggen ist beim erststart erforderlich. Hinweis hier Streamlabs OBS lädt die Szenen von älteren Installationen von Streamlabs OBS, auch von anderen PCs, da die Szenen Cloud Synct sind, also VORSICHT , nicht das ihr versehentlich Szenen versaut.
2.2.2 B OBS Studio
Auch hier ist die Installation ziemlich straight forward … Installieren, abticken das OBS Studio nach der Installation gesartet wird ( machen wir später ). Falls OBS Studio bereits installiert ( und gestartet ) ist -> Beenden.
2.2.3 OBS-NDI Plugin
Auch hier ist die Installation ziemlich simpel, starten, den OBS Ordner angeben ( müsste automatisch erkannt werden ) und bestätigen das der Ordner bereits exisitiert als auch, dass das NDI Plugin in den NDI Tools Ordner mitinstalliert wird.
2.3 Einrichtung Streamlabs OBS
- Neue oder bestehende Szene anlegen welche leer ist
- Als Quelle NDI™ Source hinzufügen und ihr den Namen des NDI PCs geben welcher in 1.3 festgelegt wurde
- im neuen Fenster alle Einstellungen bestehen lasen und bei Source Name den PC auswählen auf dem die Spiele laufen.
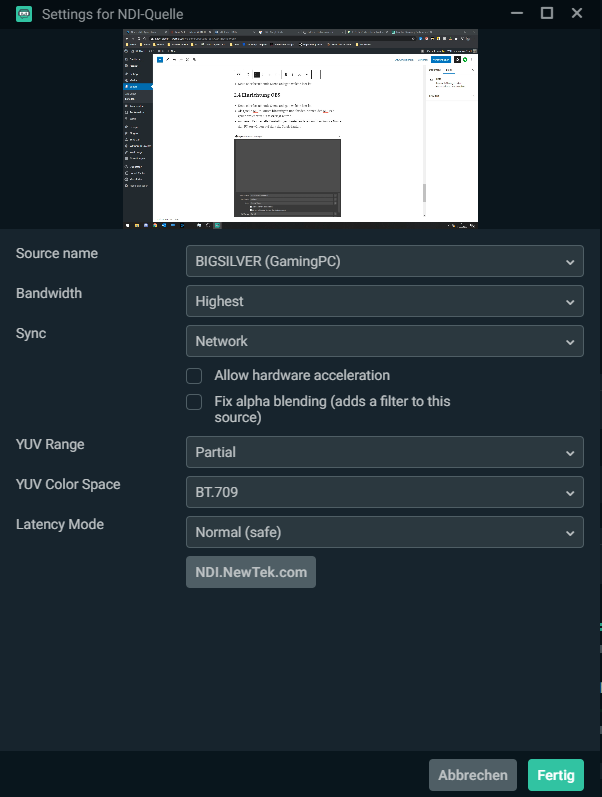
2.4 Einrichtung OBS
- Neue oder bestehende Szene anlegen welche leer ist
- Als Quelle NDI™ Source hinzufügen und ihr den Namen des NDI PCs geben welcher in 1.3 festgelegt wurde
- im neuen Fenster alle Einstellungen bestehen lasen und bei Source Name den PC auswählen auf dem die Spiele laufen.
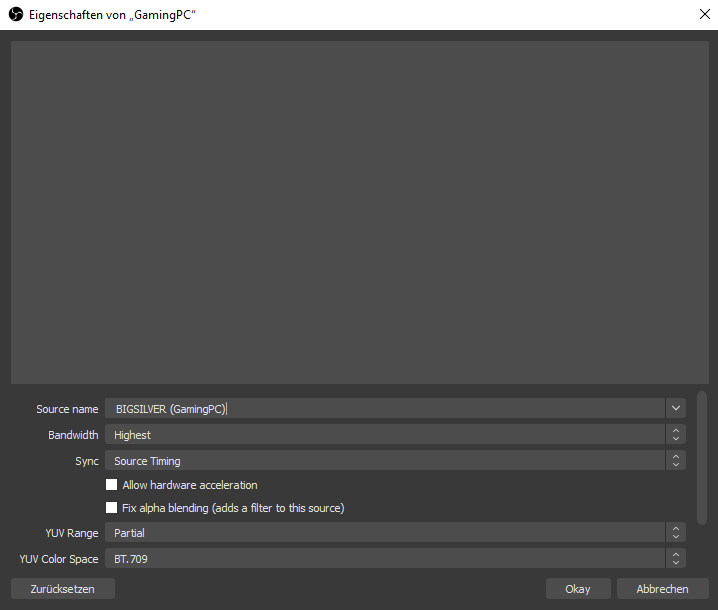
3. Ablauf Streaming
Zunächst starten wir den Gaming PC und die OBS Studio Installation auf diesem.
Danach fahren wir den Streaming PC hoch und starten SLOBS / OBS Studio dort und aktivieren die Szene mit der NDI Quelle. Hier gehen wir dann auch direkt Live. Alles was Ton / Mikro / Bild technisch vom Gaming PC übertragen wird an den Streaming PC wird gestreamt, der Rest kommt vom Streaming PC, es empfiehlt sich daher für maximale Gaming Performance, eine Webcam als auch eventuell das „Aufnahme Mikro“ am Streaming PC direkt zu betreiben, obwohl das vollkommen Optional ist.
4. Vorteile
- Allem vorran keine Performance Einbußen: einen Vollen Stream Stack auf seinem PC laufen zu lassen kostet massig GPU und CPU Ressourcen, diese entfallen komplett auf den Streaming Rechner, was weitaus mehr FPS bedeutet.
- Keine FPS Limitierung: Beim Streaming vom gleichen PC, kappt neben der Performance Einschränkung das Streaming an sich zum Teil die FPS zum Streamziel … ergo 30/60 oder ein Vielfaches davon … um ein Rundes nicht stotterndes Bild zu erhalten. Da Lokal weiterhin mit Max FPS / Auflösung / gearbeitet wird, kann auch mit 144 FPS gearbeitet werden.
- Maximale Details anstatt reduzierte Details durch mehr Performance Ressourcen.
- Höhere Stream Qualität, da die Komplette CPU des Streaming PCs für das Streaming genutzt werden kann.
- Im Falle eines Gaming PC Crashs, ist der Stream weiterhin Online und wird nicht unterbrochen.
- Straming PC als auch Gaming PC können Räumlich getrennt sein, da der limitierende Faktor nichtmehr HDMI Kabel oder USB Kabel sind. In der Theorie könnten die PCs im selben Lan auch beliebig weit auseinander stehen.
5. Nachteile
- 2. PC Notwendig ( offensichtlich ), dadurch zusätzlicher Platz / Strombedarf beim Streaming
- Tontrennung wie bei Virtual Audio Kabel um zum Beispiel Voice Chat aus dem Stream rauszufiltern, fällt flach
- Zusätzliche Belastung des lokalen Netzwerks abhängig von der Auflösung und den FPS des Gaming PCs: 1080p 90 FPS zum Streaming PC braucht 130-180 Mbit der Netzwerk Leistung beider PCs. Also keine Lösung für WLANs oder 100 Mbit Netzwerke
- Latenzen, das was vom Gaming PC am Streaming PC ankommt ist 5-12 MS zeitverzögert , von daher ist auch empfohlen um den Ton in Sync zu halten, Audio von dem Mikro EBENFALLS am GamingPC mit zu übertragen.
- Alerts: Da diese nicht auf dem Gaming PC Ausgeführt werden, sind sie dort logischerweise auch nicht zu hören / zu sehen … und nur auf dem Streaming PC sichtbar, ich würde das nicht zwingend als Nachteil betrachten, allerdings könnte das zum verpassen von Alerts führen.