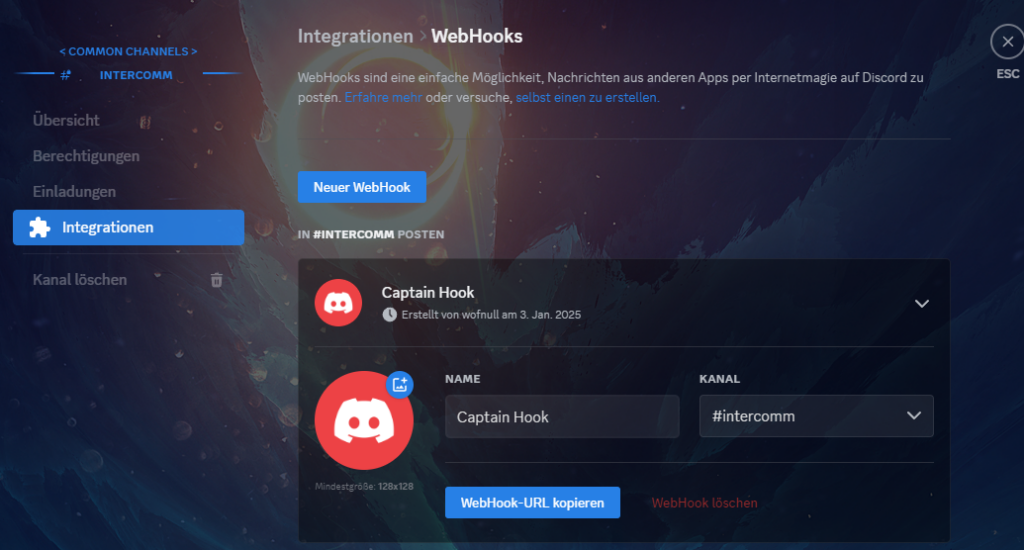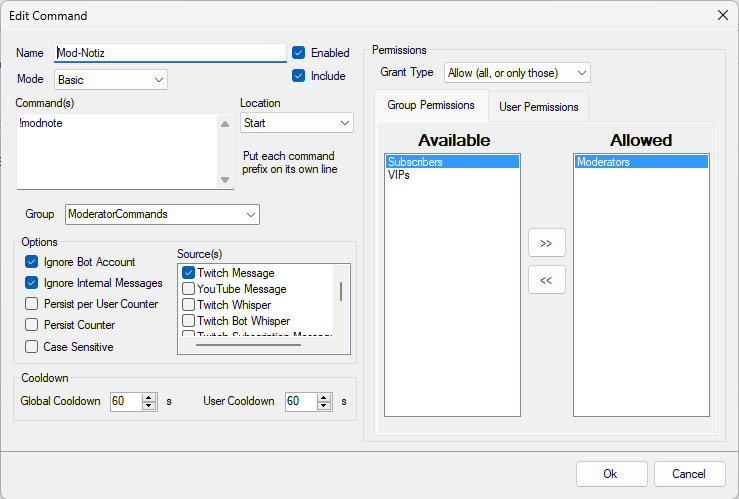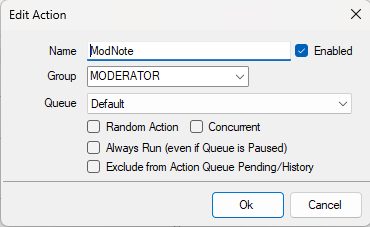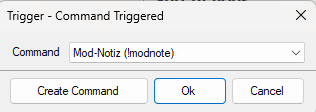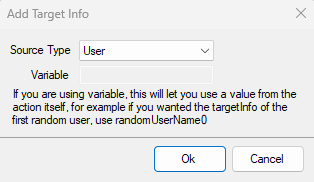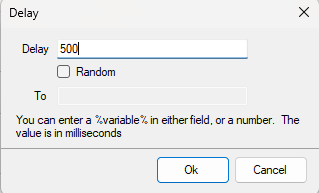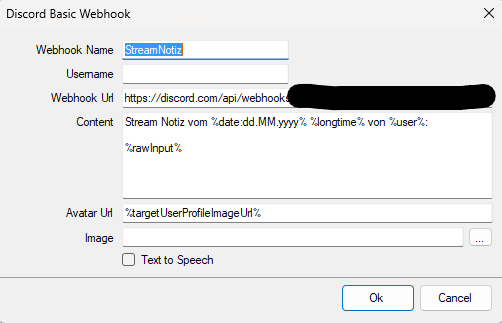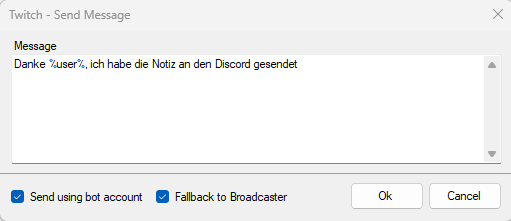In manchen Fällen kann es sein das ein Moderator eine Wichtige Notiz hat welche für den Streamer gedacht ist um z.B. nach dem Stream eine Einstellung zu ändern oder halt zu schauen ob irgendein Task offen ist. Manchmal ist der Weg zum Discord jedoch nicht immer gegeben oder möglich, z.B. wenn der Zugriff auf den Stream für den Mod via Handy erfolgt. In diesem Fall kann man via einem Chat Befehl den Bot veranlassen eine Nachricht im Internem Bereich eines Discords zu senden.
Vorbereitung – Erstellung eines Discord Webhooks
Auf dem eigenem Discord Server einen Kanal auswählen oder erstellen in dem die Nachrichten landen werden. Bei diesem Kanal auf das Zahnrad klicken Und Integrationen auswählen. Mit einem Klick auf Webhook erstellen könnt ihr einen Webhook erstellen, diesen könnt ihr dann mit einem Klick auf den Namen aufklappen und dort den Avatar ( welcher beim Auslösen mit angezeigt wird ), den Namen unter dem der Webhook auf dem Discord postet und den Kanal in den er seine Nachrichten sendet.
Hier könnt ihr auch die WebHook-URL kopieren, und schonmal irgendwo zwischenspeichern ( diese benötigen wir dann nochmal )
Erstellung des Auslösebefehls
Im Streamerbot erstellt ihr unter dem Reiter „Commands“ einen neuen Befehl mit Rechtsklick -> „Add“
Hier erstellt ihr einen neuen Befehl mit dem Namen „Mod-Notiz“ ( für die Auflistung in den Befehlen ) und dem „Command“ !modnote.
Da die Discord API Rate Limited ist, stellen wir den Befehl so ein das er einen Global als auch User Cooldown von 60 Sekunden hat.
Bei Group Permission klicken wir unter „Available“ Moderators an und schieben diesen via „>>“ rüber zu „Allowed“.
Jetzt kann das ganze mit „OK“ bestätigt werden.
Funktion einrichten
Action erstellen
Wir gehen auf den Reiter „Actions“ Rechtsklicken hier und klicken auf „Add“.
Wir geben der Action den Namen ModNote und fügen sie der Übersicht halber der Gruppe der MODERATOR Actions hinzu.
Einrichtung des Triggers
Die Action ModNote kann nun ausgewählt werden. Triggers und Sub Actions sollten leer sein. Ein Rechtsklick in Triggers und die Auswahl von „Core“ > „Commands“ > „Command Triggered“ gibt die Auswahl der Verfügbaren Befehle, hier den Mod-Notiz auswählen:
Einrichtung der Sub-Actions
Ziehen von User Informationen vom Anfragendem User
Wir fragen erstmal alle Informationen von Twitch zu dem User ab der die Anfrage gesendet hat:
Rechtsklick in Sub-Actions > Twitch > User > Get User Info for Target
Hier wählt ihr als Source Typ „User“ aus.
Delay einrichten
Es ist manchmal notwendig zu warten das eine Aktion abgeschlossen ist. Von daher werden wir eine Wartezeit von 0,5 Sekunden einrichten.
Hierfür Rechtsklick in „Sub-Actions“ > „Core“ > „Delay“. Hier werden 500 eingestellt ( 500 ms = 0,5 Sekunden ).
Nachricht an den Discord senden
Hier senden wir die Nachricht an den Discord Webhook und somit an den Kanal.
Rechtsklick in Sub-Actions > Integrations > Discord > Basic Webhook
Hier geben wir dem Webhook einen Namen, in dem Fall „StreamNotiz“
Unter Webhook Url, kommt die URL des erstellten Webhooks
Als Content wählen wir:
Stream Notiz vom %date:dd.MM.yyyy% %longtime% von %user%:
%rawInput%
Avatar Url setzen wir auf %targetUserProfileImageUrl%
Noch ein klick auf OK und der Webhook ist fertig.
Rückmeldung im Chat
Wir geben noch über den Bot eine Rückmeldung an den Chat das die Aktion durchgeführt wurde. Hierfür gehen wir mit einem Rechtsklick in die „Sub-Actions“ > „Twitch“ > „Chat“ > „Send Message to Channel“. Hier können wir die Rückmeldung eingeben, in unserem Fall: „Danke %user%, ich habe die Notiz an den Discord gesendet“
Fertig
Der Befehl „!modnote“ triggert die Action „ModNote“ ( sofern der Sender ein Moderator ist ), diese zieht zunächst die User Infos des Senders aus Twitch, wartet 0,5 Sekunden und gibt dann die Nachricht an den Discord weiter und sendet diese mit dem aktuellem Datum / Uhrzeit und dem Twitch Avatar des Auslösenden in den Discord Kanal der im Webhook festgelegt wurde. Zum Schluss meldet der Bot die Durchführung im Twitch Chat.