Heute beschäftigen wir uns mit der Einrichtung einer VOD Tonspur für Twitch, dem legen von einem ( oder mehreren ) Musik Programm(en) auf diese Tonspur und die Ausblendung der VOD Tonspur aus dem VOD. Kurzum das ist der „einfache“ Weg ohne zusatz Hardware Musik aus eurem VOD zu entfernen ohne das Twitch euren gesamten VOD mutet:
Basis der ganzen Geschichte ist die Software VoiceMeeter Potato ( Welche ihr hier beziehen könnt ). VoiceMeeter Potato ist Donationware, also ihr könnt sie kostenfrei Benutzen oder einen frei von euch definierbaren Betrag spenden um einen Lizenzschlüssel zu erhalten. Ohne Lizenzschlüssel fängt die Software an sich nach 2 Monaten alle 6h zu melden das sie aktiviert werden möchte. Im Prinzip ist VoiceMeeter Potato ein Software Audio Mixer und Router, und bildet in Software das ab was man sonst für mehrere Hundert Euro in Hardware, in Form eins Hardware Audio Mixers bekommen kann.
VoiceMeeter Potato Setup
Wenn ihr die Software installiert habt, ( bitte nicht erschrecken, ihr hört bis zur fertigen Konfiguration erstmal GARNICHTS! ) startet sie einfach und geht die Grundkonfiguration wie folgt durch:
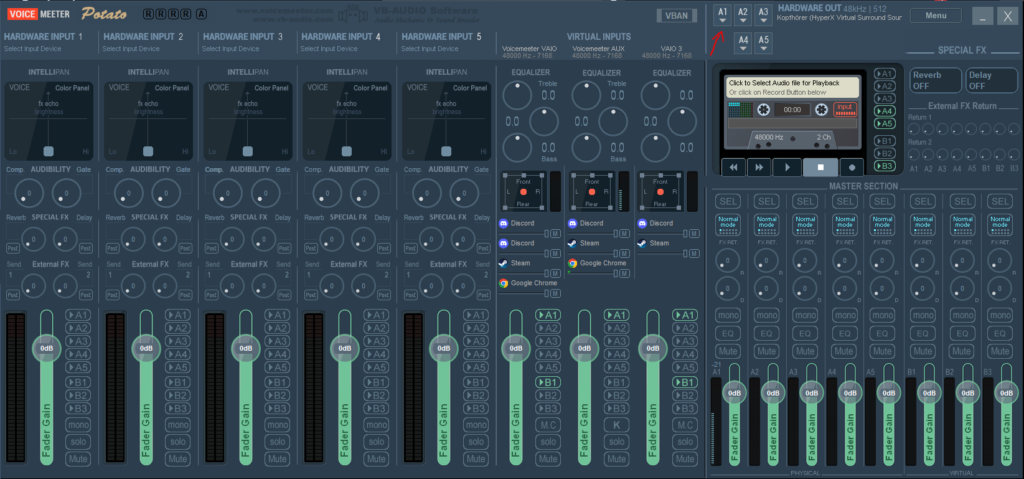
Wählt oben Rechts im Programm bei Hardware Out, den Output A1, es sollte ein Dropdown Menu mit allen Verfügbaren Hardware Audio Outputs eures Systems erscheinen:
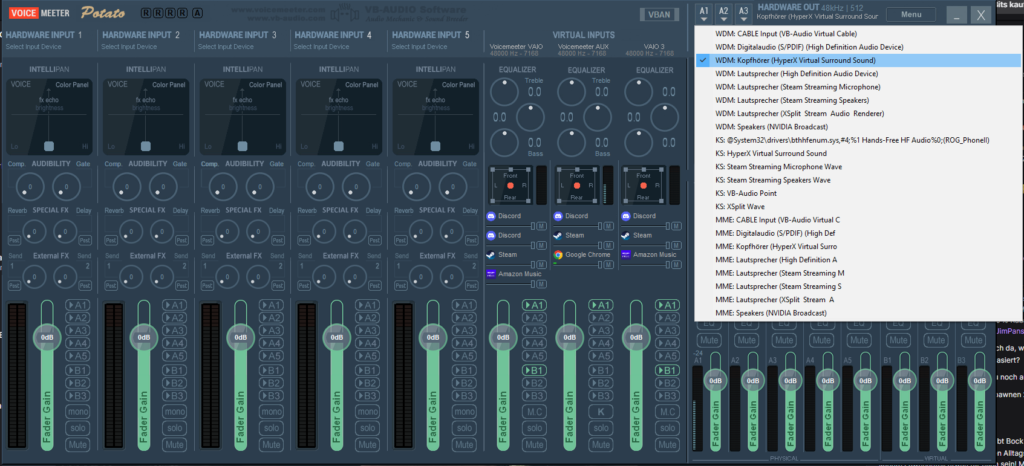
Wählt hier unter WDM: EUER NORMALES Ausgabegerät ( hier ist es die USB Soundkarte vom HyperX Headset ) die MIME / KS Varianten können ignoriert werden, sofern das WDM Gerät funktioniert.
Nun geht es daran die Virtual Inputs zu konfigurieren damit ihr auch wieder alles hört wie gewohnt:
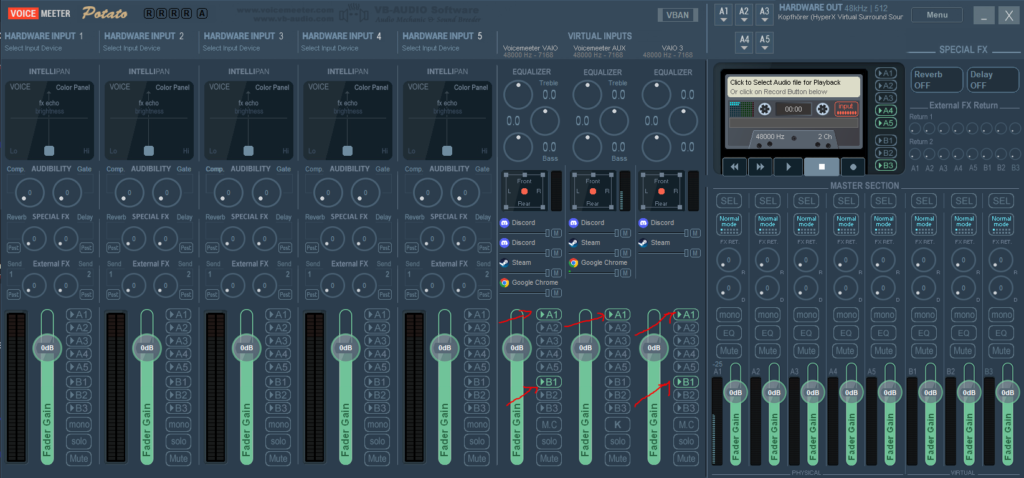
Bei VoiceMeeter VAIO als auch VAIO 3 aktiviert bitte A1 als auch B1 und bei Voicemeeter AUX nur A1. Das Grundsetup von VoiceMeeter Potato ist somit abgeschlossen und wir müssen nur noch die Sound Einstellungen von Windows und der Streamingsoftware konfigurieren.
Windows Audio Setup
In der Taskbar rechts neben der Uhr einen Rechtsklick auf den Lautsprecher machen und die „Sound-Einstellungen“ öffnen:
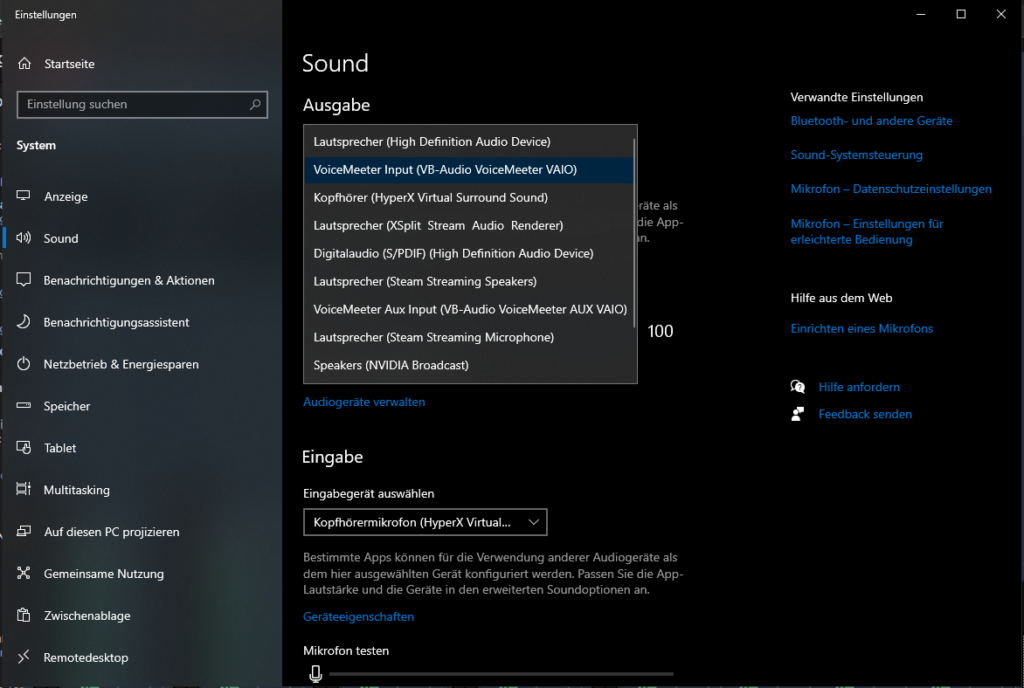
Hier könnt ihr jetzt das Standard Audio Ausgabe Gerät auswählen, das sollte auf jeden Fall VoiceMeeter Input (VB-Audio Voicemeeter VAIO) sein!
Nun scrollen wir etwas weiter runter auf dieser Einstellungsseite:
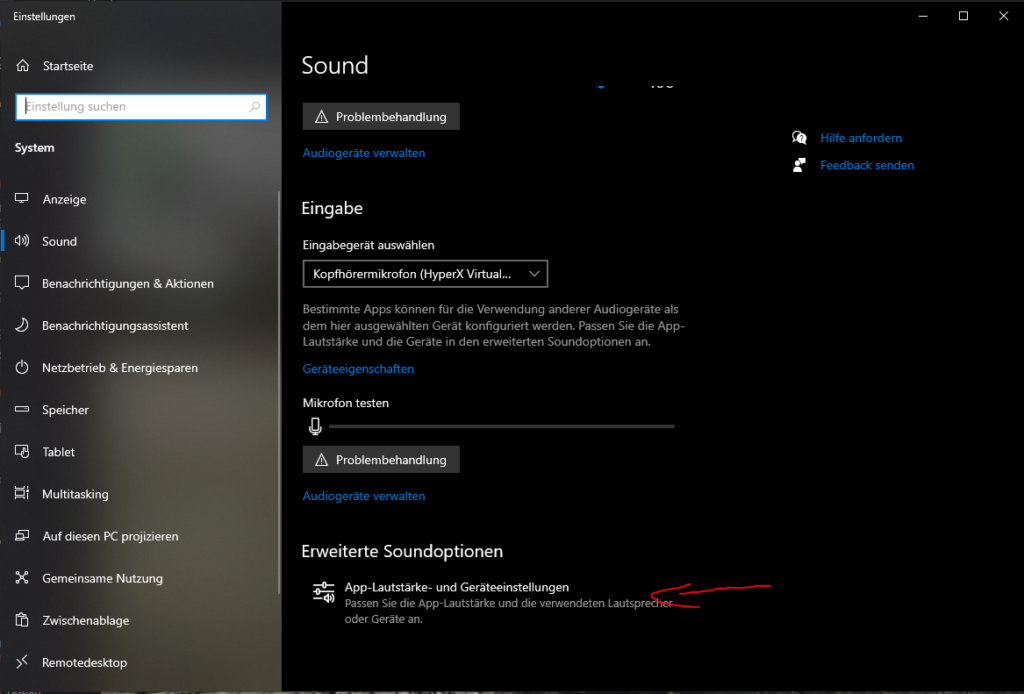
Mit einem Klick auf App-Lautstärke- und Geräteeinstellungen gelangt ihr in das Menü um Programmen von Windows gezielte Audio Ausgabe Geräte zuzuweisen:
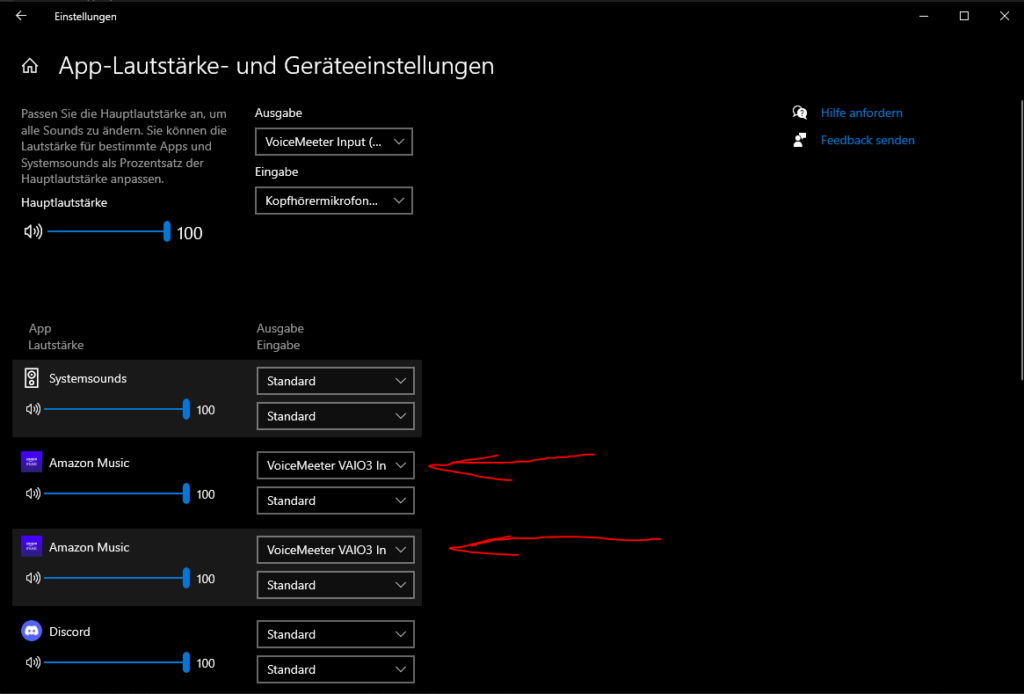
Hier wählt ihr für das Program der Wahl ( was ausgeblendet werden soll im VOD, in diesem Beispiel Amazon Music ) für die Ausgabe ( obere Auswahl ) VoiceMeeter VAIO3 Input (VB-Audio VoiceMeeter VAIO3) als Ausgabegerät aus. Das wiederholt ihr dann für jede einzelne andere App welche ihr im Stream hören wollt, aber im VOD nicht.
Kommen wir zur Konfiguartion der Streaming Apps, direkt hier im Anschluss OBS, direkt danach Streamlabs OBS, auch wenn die Konfiguration ähnlich ist, sind die Menüs doch unterschiedlich!
OBS Audio Setup
Zunächst begeben wir uns in die OBS Einstellungen / Optionen in den Bereich Output / Ausgabe:

Im Reiter Stream, geht ihr auf den Ausgabemodus „Erweitert“ und aktiviert hier die Twitch-VOD-Spur (Haken Setzen).
Nun geht ihr im Linken Menü eine Etage Tiefer auf Audio:
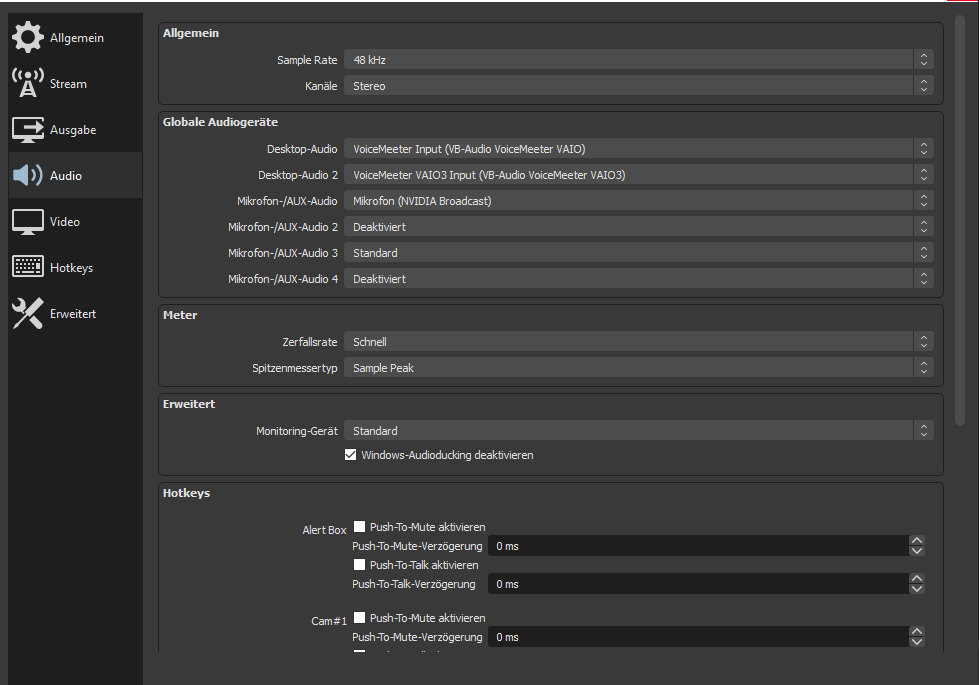
Hier definiert ihr als Globale Audio Geräte Desktop-Audio -> VoiceMeeter Input (VB-Audio Voicemeeter VAIO) als auch Desktop-Audio 2 -> VoiceMeeter VAIO3 Input (VB-Audio VoiceMeeter VAIO3).
Im Haupt Screen von OBS macht ihr auf das Desktop-Audio Zahnrad einen normalen Klick:
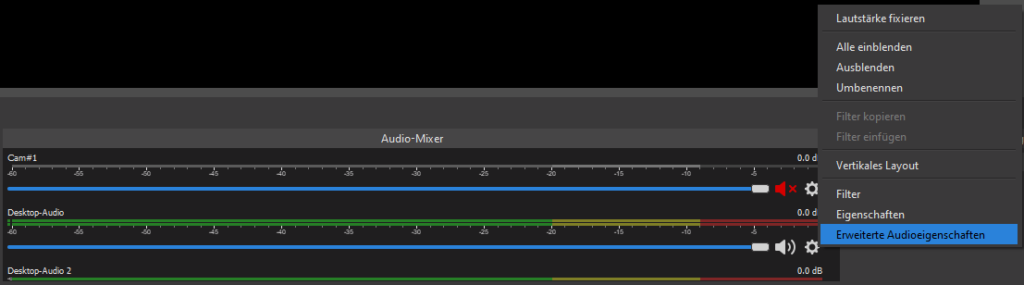
Und wählt hier die Erweiterten Audio Eigenschaften aus.
Es sollte ein neues Fenster aufgehen was in etwa so aussieht:
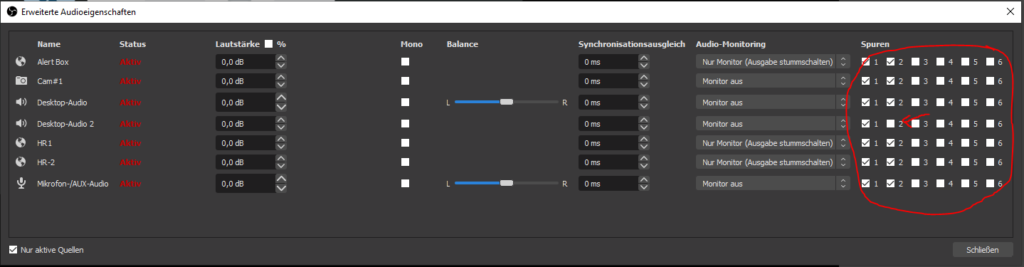
Hier wählt ihr alle Spuren bis auf 1 & 2 bei allen Audioquellen ab und zusätzlich auch die 2. Spur für Desktop-Audio 2.
Jetzt ist euer OBS Bereit und sollte im Stream die Audio Wiedergabe für die Musik Software eurer Wahl laufen lassen, jedoch nicht im VOD!
Streamlabs OBS Konfiguration
In Streamlabs OBS läuft die Konfiguration ähnlich ab und wir starten in den Streamlabs OBS Einstellungen – Ausgabe / Output / Streaming:
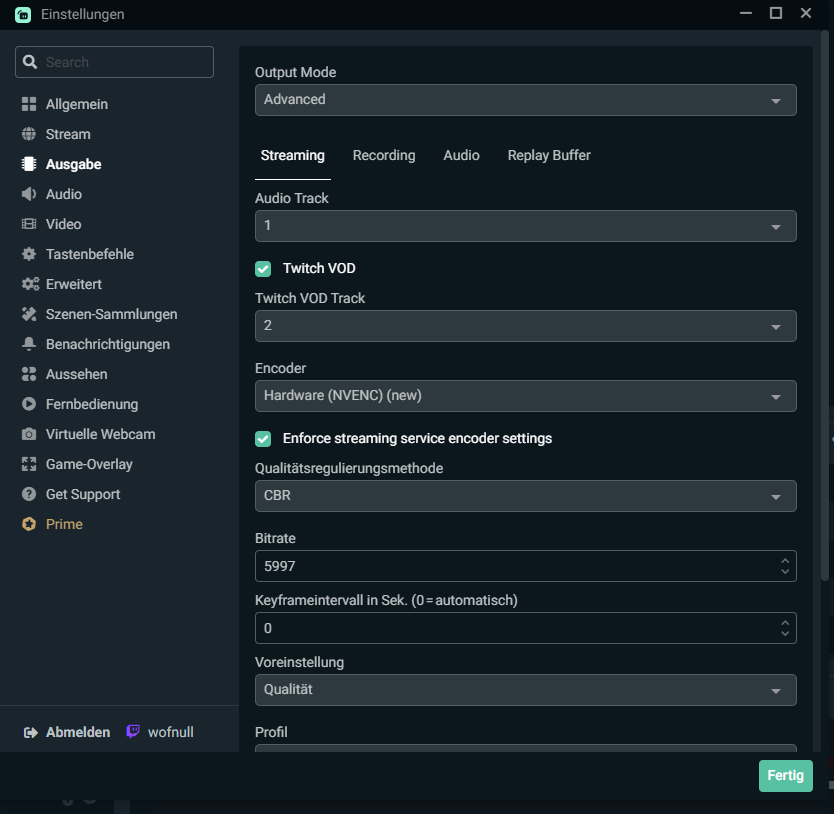
Auch im SLOBS stellen wir das ganze auf den Advanced Output Mode und aktivieren den Haken bei Twitch VOD.
Danach gehen wir auch hier eine Etage tiefer auf Audio:
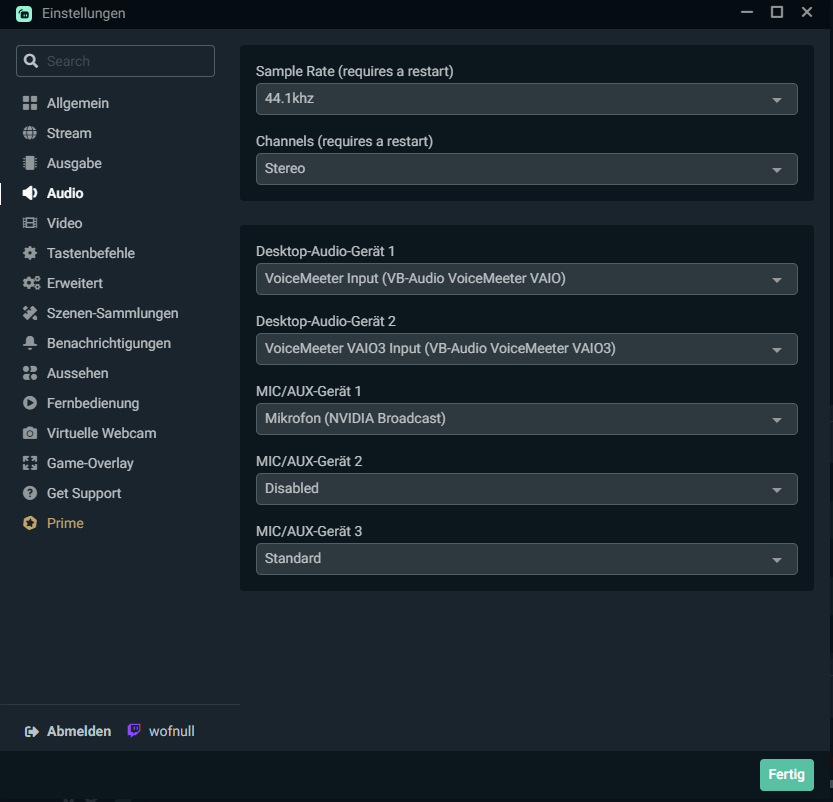
Hier konfigurieren wir als Desktop-Audio-Gerät 1 -> VoiceMeeter Input (VB-Audio VoiceMeeter VAIO) und als Desktop-Audio-Gerät 2 -> VoiceMeeter VAIO3 Input (VB-Audio VoiceMeeter VAIO3).
Danach bewegen wir uns in den Streamlabs OBS Hauptbildschirm.
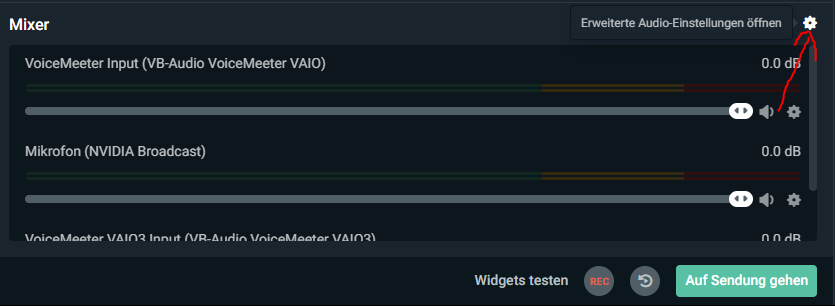
Mit einem Klick auf das Zahnrad beim Mixer landen wir in den Erweiterten Audio Einstellungen:
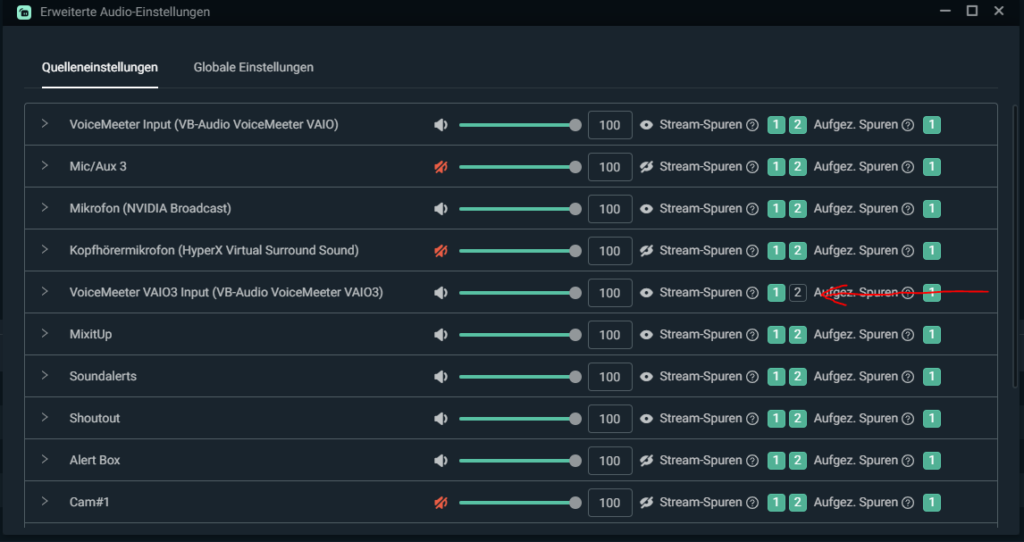
Hier aktiviert ihr für alle Audio Quellen die Stream Spuren 1 und 2, bis auf VoiceMeeter VAIO3 Input (VB-Audio VoiceMeeter VAIO3), hier wird nur Spur 1 aktiviert.
Danach sollte der Audio Output wie gewohnt im Stream die Musik abspielen, welche im VOD nicht mehr erscheinen wird.